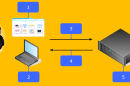« Je dois stocker beaucoup d’images sur mon MacBook Pro pour mon travail. Et le week-end dernier, j’ai décidé de supprimer les photos dont je n’ai plus besoin. Mais maintenant je veux envoyer une image à mon collègue mais je ne trouve pas la retrouve pas. Je pense que je l’ai accidentellement supprimée. Existe-t-il un moyen pour récupérer des images supprimées sur mon Mac ? Cela fait déjà deux jours que je cherche une solution. Est-ce que quelqu’un pourrait m’aider ? »
Les ordinateurs Mac n’offrent pas un délai de 30 jours pour récupérer vos photos au cas où vous les avez supprimées accidentellement comme les iPhones le font. C’est assez inconvenant. Si vous avez supprimé une image importante par mégarde sur votre Mac, vous avez alors un gros problème. Si vous cherchez une méthode simple pour récupérer des images supprimées de votre Mac, alors nous en avons une pour vous.
- Méthode : Comment restaurer des photos perdues sur votre Mac ?
- Remarque : Comment faire une sauvegarde des photos sur votre Mac en utilisant Time Machine ?
Méthode : Comment restaurer des photos perdues sur votre Mac ?
Récupération De Données est un logiciel spécialisé dans la récupération de fichiers sur Mac. Si vous souhaitez récupérer des données perdues qui n’ont pas été sauvegardées sur votre Mac, comme des photos, vidéos, musiques, e-mails ou documents alors Récupération De Données est l’outil parfait pour vous. Comment ce logiciel fonctionne-t-il ? Ce programme peut effectuer une analyse approfondie de votre disque dur ou SSD et retrouver les fichiers supprimés et invisibles. De plus, c’est un logiciel très intuitif, vous pourrez l’utiliser sans nécessairement avoir des connaissances particulières en informatique.
Ne ratez pas : Si vous voulez en apprendre plus sur Récupération De Données, voici un guide complet – [Récupération de disque dur] Les meilleures solutions de récupération de données pour Win/Mac.
Étape 1. Débutez avec Récupération De Données
Tout d’abord, veuillez cliquer sur le bouton de téléchargement ci-dessus pour profiter d’une période d’essai gratuite avec Récupération De Données. Installez puis lancez le programme. Il vous sera demandé de choisir les types de données à scanner, sélectionnez l’option « Photo » et cliquez sur « Suivant » pour continuer.Maintenant, vous devez sélectionner un chemin pour commencer l’analyse.
Étape 2. Sacnner le Mac pour trouver les photos supprimées
Cependant Mac ne permet pas aux utilisateurs de sélectionner un dossier spécifique, à part pour le Bureau, la Corbeille et les Documents. Donc l’analyse prendra un certain temps pour couvrir tout l’ordinateur. Si vous ne trouvez pas les fichiers désirés, alors vous pouvez changer l’option « Analyse Rapide » en « Analyse Avancée ».
Étape 3. Restaurez les photos sur l’ordinateur
Une fois l’analyse terminée, Récupération De Données affichera tous les résultats sur l’interface du logiciel. Consultez les photos supprimées puis sélectionnez celles que vous souhaitez récupérer et cliquez sur le bouton « Restaurer » pour les récupérer.
Remarque : Comment faire une sauvegarde des photos sur votre Mac en utilisant Time Machine ?
Il ne fait aucun doute que la perte de données importantes est un gros problème pour les utilisateurs de Mac. Que vous vous soyez déjà retrouvé dans cette situation ou non, il est fortement recommandé de faire une sauvegarde de votre Mac avec Time Machine qui est une fonctionnalité disponible par défaut sur votre Mac.
Pour utiliser Time Machine, vous devez avoir un disque dur externe ou acheter une solution de stockage externe. Quand vous connecterez le disque dur externe au Mac pour la première fois, une fenêtre apparaitra et vous demandera si vous souhaitez utiliser ce disque dur pour effectuer une sauvegarde avec Time Machine comme le montre l’image suivante. (Vous pouvez aussi choisir de crypter le disque de sauvegarde.) Maintenant, cliquez sur « Utiliser comme disque de sauvegarde ».
Veuillez garder à l’esprit que Time Machine effectue une sauvegarde automatiquement toutes les heures pour les changements lors des dernières 24 heures, de même une sauvegarde s’effectuera chaque jour pour les changements lors du mois passé et une sauvegarde par semaine pour tous les mois précédents. Les sauvegardes les plus anciennes sont supprimées lorsque votre disque de sauvegarde sera plein. La première sauvegarde pourrait prendre beaucoup de temps. Cependant, si vous souhaitez sauvegarder manuellement votre Mac, veuillez suivre les étapes suivantes.
Étape 1. Allez dans « Menu Apple » et entrez dans « Préférences Système ».
Étape 2. Cliquez sur « Time Machine » et sélectionnez le disque de sauvegarde désiré.
Étape 3. Puis cliquez sur « Sauvegarder maintenant » dans le menu Time Machine.
Donc, afin d’éviter la perte de données, vous devriez vraiment utiliser Time Machine. Une fois que votre Mac ait été sauvegardé, ainsi, vous n’aurez plus jamais à craindre une corruption accidentelle du système ou des bugs du système.