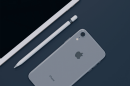Comme de nombreuses fonctions natives d’iOS et de MacOS, AirDrop est à la fois facile et rapide à utiliser. Semblable à l’envoi de fichiers par SMS et par e-mail, vous pouvez utiliser la fonctionnalité multiplateforme pour envoyer des photos, des vidéos, des chansons et même des fichiers PDF robustes. C’est particulièrement pratique lorsque vous êtes proche de la personne vers laquelle vous souhaitez envoyer votre fichier, car AirDrop ne fonctionne que quand les utilisateurs sont proches les uns des autres.
Cette fonction utilise une connexion Bluetooth pour créer un réseau Wi-Fi pair à pair entre vos appareils iOS et MacOS, et elle utilise des techniques de chiffrement pour cacher vos fichiers. Vous pouvez y accéder directement depuis Photos, Notes, Safari, Contacts et Maps sans avoir à naviguer sur un autre écran ou à copier et coller des informations. Apprenez à utiliser AirDrop et il deviendra votre meilleur ami pour les transferts de fichiers.
ACCÉDER À AIRDROP SUR IOS
Apple a reconfiguré le « Centre de contrôle » dans iOS 11, rendant AirDrop moins accessible. Heureusement, cette fonctionnalité reste toujours disponible.
Étape 1 : Glissez du bas vers le haut de l’écran de votre iPhone, iPad ou iPod Touch pour accéder au « Centre de contrôle ». Si vous utilisez un iPhone X, faites glisser votre doigt vers le bas depuis le coin supérieur droit de l’écran.
Étape 2 : Localisez la boîte en haut à gauche, qui contient le « Mode avion », le « Bluetooth » et d’autres contrôles de connectivité. Assurez-vous que le Wi-Fi et le Bluetooth sont activés.
Étape 3 : Effectuez un 3D Touch ou maintenez l’une des icônes susmentionnées. Cela élargira la boîte et montrera des contrôles supplémentaires comme AirDrop.
Étape 4 : Appuyez sur le bouton « AirDrop » pour ouvrir le menu des réglages rapides. Ici, vous pourrez définir les fonctions d’envoi et de réception des fichiers via AirDrop.
Remarque : Si vous voyez « Réception désactivée », et qu’il semble impossible de le modifier, veuillez passer dans les « Réglages », puis « Général » et enfin « Restrictions », et assurez-vous que la fonction AirDrop est activée.
UTILISER AIRDROP SUR IOS
C’est facile d’utiliser AirDrop sur iOS. Suivez simplement ces étapes :
Étape 1 : Accédez au fichier, à la photo ou à tout autre contenu que vous souhaitez partager.
Étape 2 : Appuyez sur le bouton « Partager » dans le coin inférieur gauche de l’écran de votre appareil. L’icône de cette fonction représentera une boîte avec une flèche ascendant.
Étape 3 : Vous devriez voir une liste des appareils disponibles directement sous l’image ou le contenu. Appuyez sur le nom de l’appareil avec lequel vous voulez partager.
Étape 4 : Une fois accepté, la note « Envoyé » apparaîtra sous le nom de l’appareil.
AIRDROP SUR MACOS
AirDrop fonctionne aussi bien sur MacOS que sur iOS. Voici comment on peut tirer le meilleur parti de cette fonction.
Étape 1 : Ouvrez « Finder » depuis le « Dock ».
Étape 2 : Si vous ne le voyez pas dans la barre latérale à gauche, vous pouvez le trouver dans la barre de menu. Il suffit de sélectionner « Aller » puis « AirDrop ».
Étape 3 : La fenêtre AirDrop montera tous les appareils à proximité qui peuvent accepter vos fichiers et documents. Faites glisser le contenu que vous voulez envoyer au destinataire et déposez-le pour commencer la transmission.
Vous pouvez aussi ouvrir le fichier que vous souhaitez envoyer et cliquer sur le bouton « Partager » – qui ressemble à un rectangle avec une flèche vers le haut. Choisissez « AirDrop » parmi des options de partage et choisissez le destinataire pour lui envoyer le fichier.
ACCEPTER OU REFUSER UN TRANSFERT AIRDROP
C’est très simple d’envoyer le contenu via AirDrop, tout comme l’acceptation ou le rejet du transfert AirDrop. Mais c’est un peu différent selon la plate-forme que vous utilisez.
Si quelqu’un vous envoie un document ou une photo avec AirDrop, une alerte apparaîtra sur votre écran avec un aperçu de ce contenu. Vous devrez l’accepter pour terminer le transfert. Sur iOS, vous pouvez taper sur le bouton « Accepter » qui apparaît au centre de votre écran. Sur MacOS, vous devrez rechercher la fenêtre AirDrop ou la notification dans le coin en haut de l’écran.
Le bouton « Accepter » ouvrira les applications correspondant aux fichiers (Photos par exemple), tandis que le clic sur « Refuser » annulera le transfert. N’oubliez pas que si vous partagez le contenu avec vous-même via AirDrop, vous ne verrez pas d’options pour accepter ou refuser le transfert AirDrop. Ces éléments seront automatiquement transférés entre vos appareils, lorsque ceux-ci sont connectés avec le même identifiant Apple.
COMPRENDRE LE RÉGLAGE D’AIRDROP
Une fois que vous entrez dans le menu des réglages rapides, vous verrez trois options :
« Réception désactivée » : Cela empêchera votre appareil de recevoir toutes les requêtes d’AirDrop.
« Contacts uniquement » : Cela permet uniquement à vos contacts de voir votre appareil.
« Tout le monde » : Cela permet à tous les utilisateurs d’iOS à proximité qui utilisent AirDrop de partager des fichiers avec vous.
DÉPANNAGE
Si vous rencontrez des problèmes lors du transfert de contenu entre les appareils, vérifiez si le Bluetooth et le Wi-Fi sont activés. Cela s’applique à chaque appareil, car AirDrop ne fonctionne que quand le Wi-Fi et le Bluetooth sont activés.
Si cela ne résout pas le problème, assurez-vous de ne pas utiliser votre iPhone ou votre iPad comme partage de connexion. Pour cela, allez dans « Réglages », puis « Partage de connexion », et assurez-vous que le curseur à côté de cette fonction est bien désactivé.
Si aucunes des solutions ci-dessus ne résout le problème, assurez-vous que les deux appareils concernés soient à portée l’un de l’autre. AirDrop ne fonctionnera pas si l’un des appareils est hors de portée Bluetooth et Wi-Fi. En outre, si la personne avec laquelle vous souhaitez partager votre contenu a défini sont AirDrop sur « Contacts uniquement », et que vos informations ne sont pas enregistrées dans leurs contacts, veuillez-vous assurer qu’ils basculent leur configuration sur « Tout le monde ».