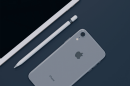Grâce aux caméras de haute qualité intégrées aux smartphones et aux tablettes d’aujourd’hui, nous sommes tous capables d’enregistrer de courtes vidéos, ou même de très longues, où que l’on soit et quand on le veut. Si vous possédez un ordinateur, alors vous souhaiterez probablement visionner vos enregistrements sur votre ordinateur en utilisant Windows Media Player.
Malheureusement, vous remarquerez souvent que certaines de vos vidéos ont été enregistrées dans le mauvais sens, ce qui les rend difficile à regarder lorsqu’elles sont ouvertes dans Windows Media Player. Comme il n’existe pas d’option intégrée pour faire pivoter des vidéos dans Windows Media Player, vous devrez utiliser un logiciel pour le faire.
Faire pivoter une vidéo avec VLC
Suivez les étapes suivantes pour faire pivoter une vidéo dans VLC.
Alors qu’autrefois, Windows Movie Maker était le logiciel de référence pour faire pivoter des vidéos, il n’est malheureusement plus prise en charge par Microsoft, donc nous ne pouvons pas le recommander en tant qu’option viable. VLC media player, quant à lui, est une alternative gratuite qui reçoit souvent des mises à jour. En effet, VLC est maintenue par une communauté de développeurs libres très active. Faire pivoter une vidéo dans VLC n’est pas aussi simple que dans Windows Movie Maker, mais si vous avez déjà installé VLC sur votre ordinateur, alors vous pouvez l’utiliser pour faire pivoter vos vidéos. Avant de commencer, vous devez d’abord télécharger et installer VLC pour Windows à partir du site Web de VideoLAN.
- Lancez l’application VLC et ouvrez la vidéo que vous souhaitez faire pivoter en cliquant sur « Média » → « Ouvrir un fichier » dans le menu principal du logiciel.
- Cliquez sur le bouton « Outils », situé dans le menu principal de VLC, juste au-dessus de votre vidéo. Lorsque le menu déroulant apparaît, choisissez l’option « Effets et filtres ». Vous pouvez également utiliser le raccourci clavier suivant à la place : CTRL + E.
- La fenêtre « Ajustement et effets » devrait être affichée en superposition de la fenêtre principale de VLC maintenant. Cliquez sur l’onglet « Effets vidéo ».
- Dans la section « Effets vidéo », cliquez sur l’onglet « Géométrie ».
- Cliquez sur la case à côté de l’option « Transformation » pour que son menu déroulant soit disponible. Dans ce menu, choisissez l’option qui correspond à vos besoins. Votre vidéo subira automatiquement une rotation au fur et à mesure que vous effectuez une sélection afin que vous puissiez essayer toutes les options jusqu’à ce que vous trouviez l’orientation que vous souhaitez obtenir.
- Une fois que vous êtes satisfait de la rotation de votre vidéo, cliquez sur le bouton « Enregistrer ». Ensuite, cliquez sur « Fermer » pour revenir à l’interface principale de VLC.
- Maintenant que la vidéo a subi une rotation, il est temps de sauvegarder votre fichier vidéo dans son nouveau format. Cliquez sur « Outils » et sélectionnez « Préférences » lorsque le menu déroulant apparaît, ou bien utilisez le raccourci clavier suivant : CTRL + P.
- La fenêtre des « Préférences simples » devrait être visible maintenant. Vers le bas de la fenêtre se trouve une option intitulée « Afficher les paramètres »s, accompagnée de deux boutons radio. Sélectionnez l’option « Tous ».
- Dans le volet de gauche, faites défiler jusqu’à ce que vous trouviez la section « Flux de sortie ». Cliquez sur la flèche à côté de l’option « Flux de sortie », qui se trouve dans cette section pour développer la liste de ses paramètres.
- Sélectionnez le paramètre « Transcode ». Ensuite, sur le côté droit de l’écran, cochez la case à côté de l’option « Filtre vidéo rotation » en cliquant dessus une fois.
- Cliquez le bouton « Enregistrer » pour appliquer ces modifications et revenir à la fenêtre principale de VLC.
- Cliquez sur « Média » dans le menu principal et sélectionnez l’option « Convertir » ou « Enregistrer », ou bien utilisez le raccourci clavier suivant : CTRL + R.
- La fenêtre « Ouvrir un media » devrait s’afficher maintenant, recouvrant la fenêtre principale de VLC. Cliquez sur le bouton « Ajouter » et choisissez le fichier d’origine que vous avez fait pivoter. Ensuite, cliquez sur le bouton « Convertir » ou « Enregistrer ».
- La boîte de dialogue « Convertir » sera maintenant visible. Cliquez sur le bouton « Parcourir » situé dans la section « Destination » et choisissez un fichier existant à écraser ou entrez un nouveau chemin d’accès et un nouveau nom de fichier pour votre nouvelle vidéo.
- Enfin, cliquez sur le bouton « Démarrer » pour terminer la conversion et enregistrer la vidéo tournée dans le bon sens, dans l’emplacement que vous avez choisi.
Faire pivoter une vidéo avec un convertisseur Vidéo
Comme vous pouvez le voir dans la partie précédente, utiliser VLC pour faire pivoter des vidéos est un peu plus compliqué que d’utiliser Windows Movie Maker. Si vous voulez juste faire pivoter une ou deux vidéos et que VLC est déjà installé sur votre ordinateur, alors vous pouvez suivre la première méthode. Mais si vous avez besoin de faire pivoter plusieurs vidéos, vous gagnerez plus de temps en téléchargeant un autre éditeur de vidéo dédié, Convertisseur Vidéo. Ce programme offre bien plus de fonctionnalités que son nom ne l’indique. Ce logiciel est beaucoup plus qu’un simple convertisseur de vidéo. C’est également un outil de rotation de vidéo, avec lequel vous pouvez faire pivoter votre vidéo horizontalement ou verticalement.
Installez Convertisseur Vidéo sur votre PC ou Mac pour modifier tout de suite le sens des vidéos que vous avez tournées dans le mauvais angle.
Étape 1. Ouvrir la vidéo dans Convertisseur Vidéo
Installez et démarrez le logiciel Convertisseur Vidéo sur votre ordinateur, cliquez sur « Ajouter Fichier » pour ouvrir votre fichier dans le programme.
Étape 2. Faire pivoter la vidéo
Cliquez sur « Améliorer la vidéo », vous entrerez ensuite dans une interface d’édition. Dans le menu, allez dans « Faire pivoter ». Le logiciel vous permet de faire pivoter la vidéo de 90° vers la droite, ou de 90° vers la gauche. Il y a aussi des options pour faire un retournement horizontal, ou pour faire un retournement vertical. Cliquez sur les boutons bleus pour faire pivoter ou retourner votre vidéo. Une fois que vous aurez fini l’édition, appuyez sur « Appliquer », puis sur « Fermer ».
Étape 3. Exporter la vidéo
Choisissez le format de sortie vidéo, puis appuyez sur « Convertir » pour finir la rotation de cette vidéo.