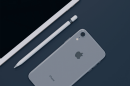Le Wi-Fi ne fonctionne-t-il pas sur iPhone et iPad sous iOS 11 ou des versions ultérieures ? Voici les solutions pour résoudre le problème !
« Il existe deux types de problèmes que j’ai rencontrés sur mon appareil iOS. Bien qu’il y ait un ensemble de problèmes communs qui existe depuis longtemps, les autres sont rares et surgissent parfois de nulle part. Et le problème de Wi-Fi appartient à cette première catégorie. Voilà pourquoi je n’étais pas surpris quand j’ai découvert que le Wi-Fi ne fonctionnait pas sur mon iPhone sous iOS 11 l’autre jour. Comme cela a déjà eu lieu plusieurs fois auparavant, c’est pourquoi j’ai pu être en mesure de surmonter facilement le problème de Wi-Fi qui ne fonctionne pas sous iOS. »
Voici les astuces qui marchent pour résoudre ce genre de problème !
Si le Wi-Fi ne fonctionne pas correctement et joue à cache-cache avec vous, vous pouvez résoudre ce problème en utilisant les solutions suivantes. Dans la plupart des cas, vous n’aurez peut-être pas à creuser profondément. Cependant, si le problème persiste, alors vous devez commencer à aller de l’avant et aller un peu plus loin pour résoudre le problème. Vérifiez si vous avez de la chance pour résoudre le problème, sinon passez à une autre solution.
Solution 1 : Commencez avec la base
Étape 1. Ouvrez les Réglages, puis appuyez sur Wi-Fi.
Étape 2. Cliquez sur l’icône « i » à côté d’un réseau Wi-Fi. Puis tapez sur Oublier ce réseau et confirmez.
Étape 3. Ensuite, désactivez le Wi-Fi.
Étape 4. Maintenant, redémarrez votre appareil.
Pour redémarrer l’iPhone SE, 6s Plus, 6s ou un modèle plus ancien, il suffit d’appuyer sur le bouton d’accueil et le bouton d’alimentation en même temps pendant environ 10 secondes.
Pour redémarrer l’iPhone 7 / 7 Plus, vous devez appuyer simultanément sur le bouton d’alimentation et le bouton pour diminuer le volume.
Pour forcer le redémarrage de votre iPhone X, iPhone 8/8 Plus appuyez et relâchez le bouton pour augmenter le volume, puis appuyez et relâchez le bouton pour diminuer le volume, maintenez également le bouton latéral jusqu’à ce que vous voyiez le logo Apple.
Étape 5. Une fois votre appareil redémarré, activez le Wi-Fi et connectez-vous au réseau.
Solution 2 : Désactiver/activer la demande de connexion des réseaux
Bien que cela semble un peu drôle, certains utilisateurs ont réussi à régler le problème en essayant cette astuce. Alors, essayez-le quand même.
Étape 1. Ouvrez les Réglages → Appuyez sur Wi-Fi.
Étape 2. Désactivez le commutateur qui demande à rejoindre les réseaux.
Redémarrez votre appareil, et allumez-le.
Solution 3 : Désactiver/activer l’assistance Wi-Fi
Désactiver et réactiver le Wi-Fi à plusieurs reprises peut résoudre le problème.
Par conséquent, je vous suggère de l’essayer.
Étape 1. Cliquez sur Réglages → Cliquez sur Données Cellulaires.
Étape 2. Désactiver l’Assistance Wi-Fi.
Pour ceux qui ne le savent pas, il fournit une connexion internet plus fiable pour vous assurer qu’une connexion stable et sans interruption, mais une fois que le réseau Wi-Fi se détériore, il utilisera automatiquement les données cellulaires.
Solution 4 : Réinitialiser les paramètres réseau
Ça ne marche toujours pas ? Il n’y a pas de problème. Essayez de réinitialiser les paramètres réseau sur votre appareil iOS.
Étape 1. Ouvrez les Réglages sur votre appareil, puis appuyez sur Général.
Étape 2. Cliquez sur Réinitialiser → Réinitialiser les réglages réseau et confirmez.
Solution 5 : Vérifiez votre routeur Wi-Fi
Éteignez votre routeur Wi-Fi → Débranchez-le de la source d’alimentation → Attendez quelques instants puis rebranchez-le. Ensuite, connectez-le à la source d’alimentation.
Solution 6 : Désactivez votre VPN
Utilisez-vous un VPN (réseau privé virtuel) ? Cela peut causer le problème de connexion. Désactivez-le à partir de l’application Paramètres et essayez de vous connecter au réseau. Pour en savoir plus sur le fonctionnement des applications VPN, consultez ce guide complet.
Solution 7 : Configurez un DNS personnalisé
Passer à Google DNS ou OpenDNS en mettant en place un DNS personnalisé peut vous aider à résoudre le problème. Alors, essayez cette astuce. Consultez ce guide pour modifier les paramètres DNS sur votre appareil iOS.
Solution 8 : Désactivez le service réseau Wi-Fi
La désactivation du service Wi-Fi peut vous aider à résoudre le problème. Ne vous inquiétez pas, cela ne fera qu’arrêter votre emplacement pour les réseaux Wi-Fi et ne désactivera pas le Wi-Fi sur votre appareil.
Étape 1. Allez dans les Réglages. Puis, cliquez sur Confidentialité.
Étape 2. Cliquez sur Services de localisation → Faites défiler vers le bas et Cliquez sur Services système.
Étape 3. Maintenant, éteignez le commutateur à côté de Mise en réseau Wi-Fi.
Solution 9 : Mettez à jour iOS sur votre iPhone ou iPad
Votre appareil marche-t-il sur la dernière version d’iOS 11 ? Sinon, assurez-vous de le mettre à jour. L’ancienne version d’iOS pourrait être coupable de cette confusion. Par conséquent, il est temps de mettre à jour votre appareil vers la dernière version.
Étape 1. Allez dans les Réglages et cliquez sur Général.
Étape 2. Cliquez sur Mise à jour logicielle et installez la dernière version d’iOS.
Et si rien n’a fonctionné ?
En général, l’une de ces solutions mentionnées au-dessus peut vous aider à résoudre les problèmes de Wi-Fi sur les appareils iOS. Toutefois, si rien ne fonctionne, restaurez votre appareil via iTunes et définissez-le comme nouveau. Assurez-vous de sauvegarder votre appareil avant de le restaurer.
Connectez votre appareil à un ordinateur → lancez iTunes → sélectionnez l’appareil dans le coin supérieur gauche, puis cliquez sur le bouton Restaurer l’iPhone/iPad. (Il vous sera demandé de désactiver « Localiser mon iPhone » pour restaurer votre appareil. Réglages → Votre compte → iCloud → Localiser mon iPhone)
Dernier recours
Si vous n’avez pas encore pu arranger la situation, contactez le support Apple.
J’espère que cela vous a aidé ! Veuillez laisser vos feedbacks dans l’espace de commentaires.